子供も使えるようにコンピューターを設定
《コロナウイルス:COVID-19》
娘の通うQLD州ブリスベンの小学校も今日(3月30日)から学校への通学が停止(必要不可欠なフロントラインの職業に就いている家の子供以外)になりました。
先週から、学校や担任の先生から生徒の自宅でのオンライン学習や家で子供にコンピューターを練習させる具体的な提案のメールなどがいろいろ届いていました。
今朝ようやく子供一人でも自宅でコンピューターを使ってオンラインで勉強できるように家のコンピューターに子供のアカウントを設定して使えるようにしました。
わが家のバレリーナちゃんは今年ブリスベンの小学校で Year2(2年生)。
学校でコンピューターの時間が週に1回とコンピューターの習い事を放課後させています。
タブレットは日頃から家でも使わせているけど、コンピューターには家では普段触らせていなかったので急遽自宅のパソコンに子供用の新しい設定が必要になりました。
Windows 10 Pro 英語環境での設定方法を記録しておきます。
※オーストラリアで買ったコンピューターなので英語環境です。
Microsoft アカウントを使用
家で私が使っているコンピューターはWindows なのでMicrosoft アカウントを使って子供用に設定しました。
設定手順
ここからは設定方法を画像を含めて説明していきます。
子供のアカウントを作る
1. まずはコンピューターを通常通り立ち上げ親のアカウントでWindows のMicrosoft アカウントにサインイン。
2. 画面左下のWindows スタートメニューから歯車マークの 『Settings』 を選ぶ▼
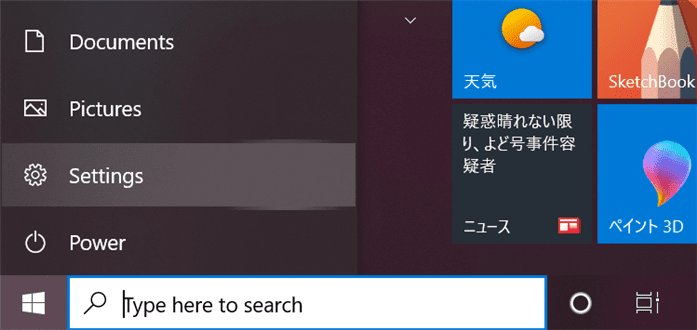
3. Windows Settings のページが出てくるのでその中から『Accounts』を選ぶ。(画像の中の太線の囲み部分▼)
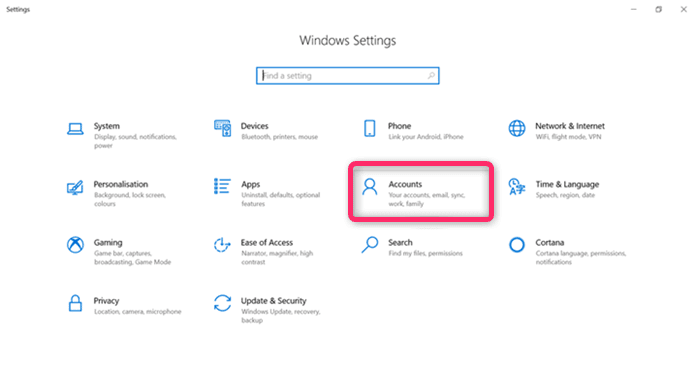
4. 『Family & other users』をクリック
5. ピンクの枠内の『Add a family member』をクリック
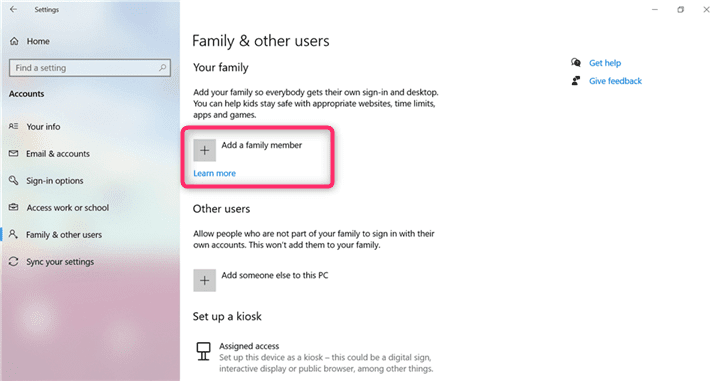
6.今回は子供用の設定なので『Add a child』を選択して『Next』をクリック
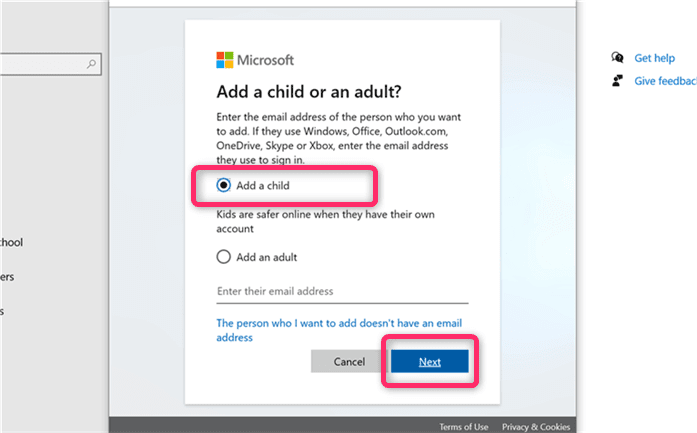
7. 実際にアカウントを作るページです。下記の3つの中から1つ選びます。
- アウトルック(outlook) のメールアドレス
- 電話番号
- その他のメールアドレス
私は、子供用に個人用のメールアドレスをまだ作っていないのでとりあえず私の電話番号で登録しました。『Use a phone number instead』をクリック
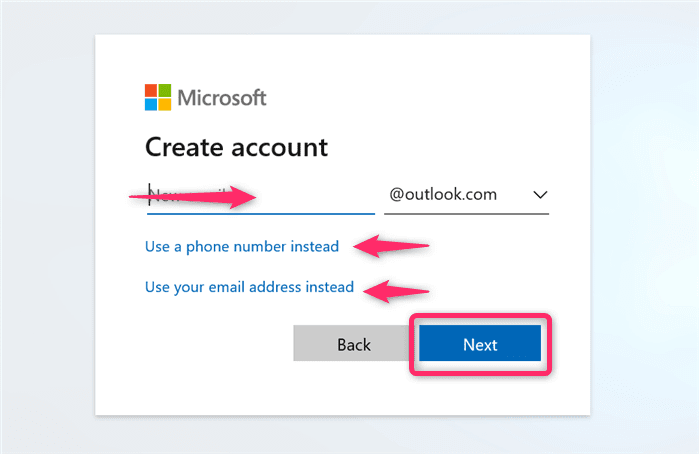
8. 希望するパスワードを入力(ここで入力したパスワードは忘れないように)『Next』をクリック

9. 子供の名前を入力して『Next』をクリック
10. 子供の誕生日を選択して『Next』をクリック
11. 次のページに進むと、先ほど入力した電話番号にコードが送られてくるので、ここで入力して『Next』をクリック
12. これでアカウントが無事に作れたので設定完了。
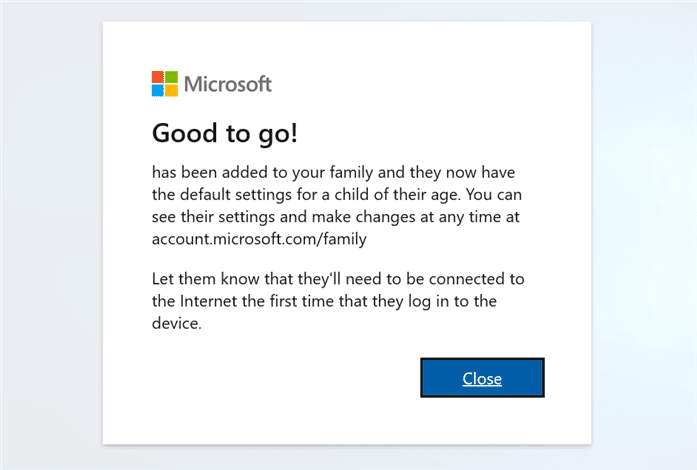
Windows の設定画面にも入力した子供の名前が表示されているはずです。
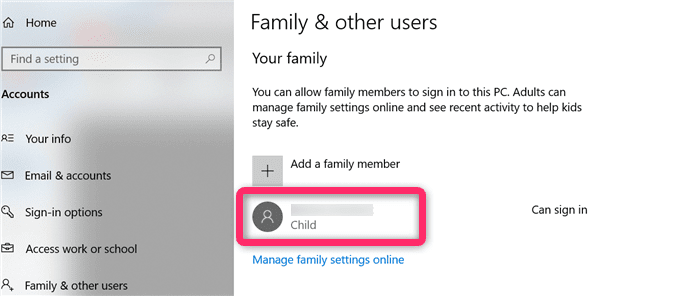
まとめ
今後、このコンピューターを子供が使う場合は、コンピューターを立ち上げたあとに子供の名前でログインさせることがます。















